Software
Cara Install Windows 8 Lengkap Dengan Gambar
Cara Install Windows 8 Lengkap Dengan Gambar - Sistem operasi gres yang di luncurkan microsoft 6 tahun kemudian tepatnya pada 26 Oktober 2012 yang dapat di gunakan untuk komputer sendiri dan Pada 26 Juni 2013, Microsoft merilis versi uji Coba dari Windows 8.1 (sebelumnya dikenal sebagai Windows Blue)
Sebelum memulai tahap instalasi kau harus tau spesifikasi yang di butuhkan semoga Windows 8 dapat beroperasi dengan baik di komputer milik kita berikut ini spesifikasinya.
Berikut ini cara install Windows 8 / 8.1 lengkap dengan gambar :
Sebelum memulai tahap instalasi kau harus tau spesifikasi yang di butuhkan semoga Windows 8 dapat beroperasi dengan baik di komputer milik kita berikut ini spesifikasinya.
- Kecepatan Prosesor : 1 GHz
- (RAM) Memori : 1 GB untuk 32 bit dan 2 GB untuk versi 64 bit
- Prosesor grafis DirectX 9 dan driver WDDM model 1.0
- HDD (Ruang kosong) : 16 GB untuk 32 bit dan 20 GB untuk versi 64 bit
Berikut ini cara install Windows 8 / 8.1 lengkap dengan gambar :
1.Pertama masukan DVD ke dalam CD -ROM > nyalakan komputer dan masuk ke sajian bios.
Untuk masuk ke sajian bios silahkan gunakan tombol F2 , F10 atau DELET pada keyboard kemungkinan besar setiap pc / laptop berbeda beda.
Pilih pada cuilan Boot atur pada 1 st Boot Device dengan [CDROM]
Untuk menyimpan tekan tombol F10 > Ok
2.Boot dari media instalasi Windows 8.
Tekan tombol apa saja pada keyboard komputer untuk melaksanakan boot dari DVD Windows 8 atau flash drive dengan file instalasi Windows 8.
3.Tunggu sampai Windows 8 File Instalasi selesai di muat.
Selama proses loading file biarkan saja jangan menekan tombol apapun sebab akan secara otomatis masuk ke sajian install tahap pertama.
4.Mengatur bahasa, waktu, dan preferensi Lainnya.
Pilih Bahasa yang akan dipasang, format Waktu dan mata uang, dan Keyboard atau metode masukan yang lebih suka kau gunakan di Windows 8.
Setelah selessai memilih "Klik Next"
5.Klik install now.
Klik install now di tengah layar, sempurna di bawah logo Windows 8. Ini akan memulai proses proses instalasi Windows 8.
6.Tunggu Windows 8 setup is starting.
Proses pengaturan Windows 8 setup process is now beginning.
kamu mungkin melihat layar ini selama beberapa detik tetapi tidak terlalu usang jangan lakukan apapun keran akan secara otomatis memulai sendiri.
7.Masukkan product yey Windows 8.
Di sinilah kau memasukkan Product Key , isyarat 25-digit yang kau terima ketika membeli Windows 8.
atau kau dapat mencari Product Key yang sudah banyak bertebaran di internet.
Setelah memasukkan Product Key, klik Next.
8.Terima perjanjian lisensi perangkat lunak Windows 8.
Centang pada cuilan i aceept the license terms > Klik Next.
9.Pilih metode instalasi windows.
Pada tahap ini pilih , Custom: Install Windows only (advanced). sebab kita kan malakukan install ulang clend isntall.
10.Tampilkan opsi Windows 8 advanced drive.
Di mana kau ingin menginstall Windows? layar kau akan melihat daftar semua partisi yang dilihat Windows 8 di komputer.dan delet partisisi usang pada partition 2.
11.Membuat partisi gres untuk instalasi.
Klik perintah New untuk menciptakan partisi instalasi yang baru.
12.Tentukan ukuran partisi untuk instalasi.
Setelah menentukan besar ukuran partisi hardisk tekan Apply selanjutnyakan ada perintah pembuatan partisi klik > OK.
13.Pilih Lokasi untuk menginstall Windows 8.
Pilih ruang yang tidak terisi yang sesuai untuk menginstal Windows 8 taptnya pada Drive partition 2 > Selanjutnya Klik Next.
14.Tunggu sementara Windows 8 diinstal.menyalin semua file yang diharapkan dan menginstal sistem operasi.
Windows 8 Setup kini akan mulai menginstal Windows 8 ke partisi yang dibuatnya dari ruang kosong yang kau pilih pada langkah terakhir. Yang harus kau lakukan di sini yaitu menunggu.
15.Restart your computer.
Jika proses instalasi Windows 8 berakhir, komputer kau akan reboot secara otomatis kau dapat menekan restart now untuk mempercepat .
16.Tunggu Windows 8 untuk menginstall perangkat keras (Hardwer).
kau akan melihat indikator Siap perangkat yang bekerja dengan tunggu sampai 100% kau akan menemukan tahap sebagai berikut :
Get device ready. > Getting ready > Restaring your PC yang kau perlulakukan hanya menunggu selama proses tersebut sebab semua akan otomatis.
17.Tunggu Windows 8 basics wizard to start.
pada tahap ini yang kau lihat yaitu pengantar untuk wizard yang akan kau selesaikan yang membantu menyesuaikan Windows 8 dengan preferensi.
Empat cuilan ditampilkan, termasuk Personalisasi, Nirkabel, Pengaturan, dan Masuk.
Layar ini hanya muncul selama beberapa detik sebelum secara otomatis berlanjut ke Personalisasi.
18.Pilih tema warna & nama PC kamu.
Dua opsi yang cukup sederhana disajikan pada layar Personalize: satu untuk warna yang kau suka dan yang lain untuk nama PC
Setelah selesai menentukan Klik Next.
19.Gunakan pengaturan default atau Kustom.
20. Masukkan nama dan password microsoft.
Masukan akun microsoft atau kau dapat mengisi asal sebab nanti akan ada piihan having trouble signing pilih Create a local Account.
21. Your akun.
Pada tahap ini masukan nama user dan pasword untuk menciptakan saya gres jikalau sudah > Klik Finish.
22.Tunggu sementara Windows 8 menuntaskan pengaturan.
Ingat semua personalisasi dan pengaturan lain yang gres saja kau buat? Windows 8 kini melaksanakan itu untuk akun pengguna kau yang gres saja dibuat.
Tunggu saja selama fase singkat ini.
Instalasi Windows 8 kau hampir selesai ... hanya beberapa langkah lagi.
23.Tunggu sementara Windows 8 menyiapkan layar mulai.
Apapun, seluruh rangkaian perubahan layar ini dan pesan hanya membutuhkan waktu beberapa menit silahkan di tunggu saja.
24.Proses Install Windows 8 kau sudah selesai.
proses menginstall Windows 8 sudah selesai dan kau sudah siap untuk memakai nya
Apa yang harus di lakukan Selanjutnya ?
Agar peforma komputer tetap terjaga silahkan install antivirus, update driver dan perangkat pendukung untuk meningkatkan peforma windows 8.
Baca Juga Tetang install Windows lainnya:
Cara Instal Windows XP Dengan Langkah Mudah
Cara Install Ulang Windows 7 Lengkap Dari Nol Untuk Pemula
Demikian untuk Cara Install Windows 8 Lengkap Dengan Gambar semoga bermanfaat terima kasih.
Tekan tombol apa saja pada keyboard komputer untuk melaksanakan boot dari DVD Windows 8 atau flash drive dengan file instalasi Windows 8.
3.Tunggu sampai Windows 8 File Instalasi selesai di muat.
Selama proses loading file biarkan saja jangan menekan tombol apapun sebab akan secara otomatis masuk ke sajian install tahap pertama.
4.Mengatur bahasa, waktu, dan preferensi Lainnya.
Pilih Bahasa yang akan dipasang, format Waktu dan mata uang, dan Keyboard atau metode masukan yang lebih suka kau gunakan di Windows 8.
Setelah selessai memilih "Klik Next"
5.Klik install now.
Klik install now di tengah layar, sempurna di bawah logo Windows 8. Ini akan memulai proses proses instalasi Windows 8.
6.Tunggu Windows 8 setup is starting.
Proses pengaturan Windows 8 setup process is now beginning.
kamu mungkin melihat layar ini selama beberapa detik tetapi tidak terlalu usang jangan lakukan apapun keran akan secara otomatis memulai sendiri.
7.Masukkan product yey Windows 8.
Di sinilah kau memasukkan Product Key , isyarat 25-digit yang kau terima ketika membeli Windows 8.
atau kau dapat mencari Product Key yang sudah banyak bertebaran di internet.
Setelah memasukkan Product Key, klik Next.
8.Terima perjanjian lisensi perangkat lunak Windows 8.
Centang pada cuilan i aceept the license terms > Klik Next.
9.Pilih metode instalasi windows.
Pada tahap ini pilih , Custom: Install Windows only (advanced). sebab kita kan malakukan install ulang clend isntall.
10.Tampilkan opsi Windows 8 advanced drive.
Di mana kau ingin menginstall Windows? layar kau akan melihat daftar semua partisi yang dilihat Windows 8 di komputer.dan delet partisisi usang pada partition 2.
11.Membuat partisi gres untuk instalasi.
Klik perintah New untuk menciptakan partisi instalasi yang baru.
12.Tentukan ukuran partisi untuk instalasi.
Setelah menentukan besar ukuran partisi hardisk tekan Apply selanjutnyakan ada perintah pembuatan partisi klik > OK.
13.Pilih Lokasi untuk menginstall Windows 8.
Pilih ruang yang tidak terisi yang sesuai untuk menginstal Windows 8 taptnya pada Drive partition 2 > Selanjutnya Klik Next.
14.Tunggu sementara Windows 8 diinstal.menyalin semua file yang diharapkan dan menginstal sistem operasi.
Windows 8 Setup kini akan mulai menginstal Windows 8 ke partisi yang dibuatnya dari ruang kosong yang kau pilih pada langkah terakhir. Yang harus kau lakukan di sini yaitu menunggu.
15.Restart your computer.
Jika proses instalasi Windows 8 berakhir, komputer kau akan reboot secara otomatis kau dapat menekan restart now untuk mempercepat .
16.Tunggu Windows 8 untuk menginstall perangkat keras (Hardwer).
kau akan melihat indikator Siap perangkat yang bekerja dengan tunggu sampai 100% kau akan menemukan tahap sebagai berikut :
Get device ready. > Getting ready > Restaring your PC yang kau perlulakukan hanya menunggu selama proses tersebut sebab semua akan otomatis.
17.Tunggu Windows 8 basics wizard to start.
pada tahap ini yang kau lihat yaitu pengantar untuk wizard yang akan kau selesaikan yang membantu menyesuaikan Windows 8 dengan preferensi.
Empat cuilan ditampilkan, termasuk Personalisasi, Nirkabel, Pengaturan, dan Masuk.
Layar ini hanya muncul selama beberapa detik sebelum secara otomatis berlanjut ke Personalisasi.
18.Pilih tema warna & nama PC kamu.
Dua opsi yang cukup sederhana disajikan pada layar Personalize: satu untuk warna yang kau suka dan yang lain untuk nama PC
Setelah selesai menentukan Klik Next.
19.Gunakan pengaturan default atau Kustom.
20. Masukkan nama dan password microsoft.
Masukan akun microsoft atau kau dapat mengisi asal sebab nanti akan ada piihan having trouble signing pilih Create a local Account.
21. Your akun.
Pada tahap ini masukan nama user dan pasword untuk menciptakan saya gres jikalau sudah > Klik Finish.
22.Tunggu sementara Windows 8 menuntaskan pengaturan.
Ingat semua personalisasi dan pengaturan lain yang gres saja kau buat? Windows 8 kini melaksanakan itu untuk akun pengguna kau yang gres saja dibuat.
Tunggu saja selama fase singkat ini.
Instalasi Windows 8 kau hampir selesai ... hanya beberapa langkah lagi.
23.Tunggu sementara Windows 8 menyiapkan layar mulai.
Apapun, seluruh rangkaian perubahan layar ini dan pesan hanya membutuhkan waktu beberapa menit silahkan di tunggu saja.
24.Proses Install Windows 8 kau sudah selesai.
proses menginstall Windows 8 sudah selesai dan kau sudah siap untuk memakai nya
Apa yang harus di lakukan Selanjutnya ?
Agar peforma komputer tetap terjaga silahkan install antivirus, update driver dan perangkat pendukung untuk meningkatkan peforma windows 8.
Baca Juga Tetang install Windows lainnya:
Cara Instal Windows XP Dengan Langkah Mudah
Cara Install Ulang Windows 7 Lengkap Dari Nol Untuk Pemula
Demikian untuk Cara Install Windows 8 Lengkap Dengan Gambar semoga bermanfaat terima kasih.
Via
Software













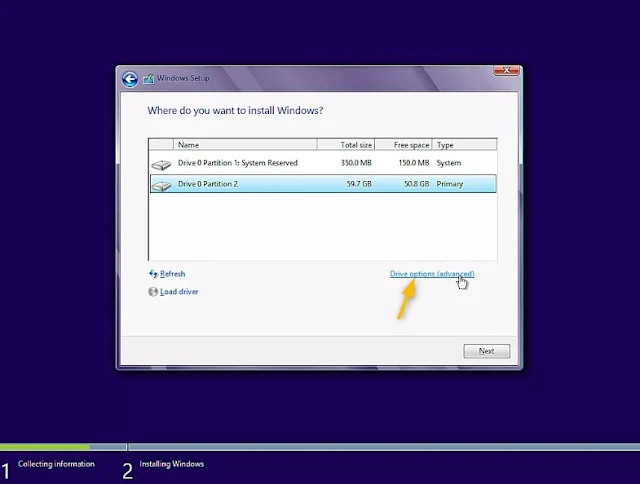


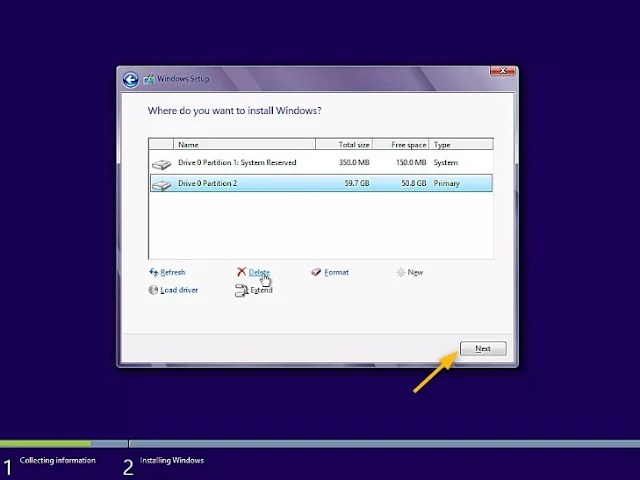

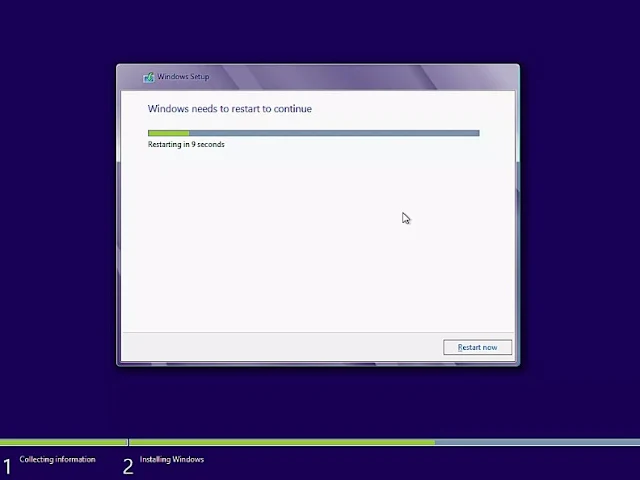

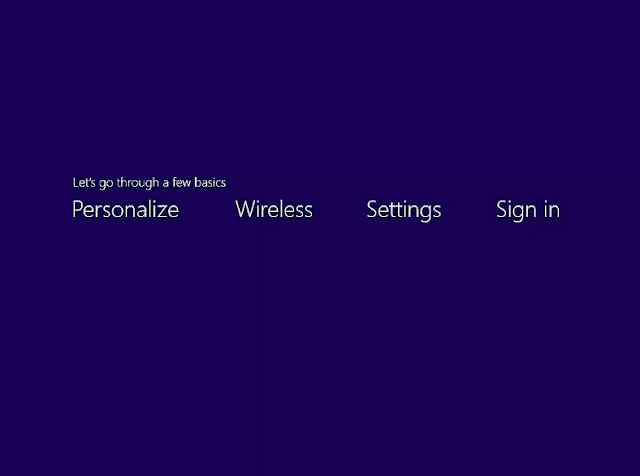

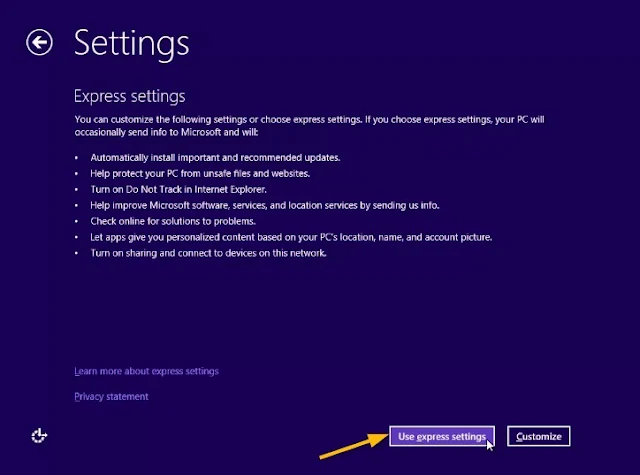


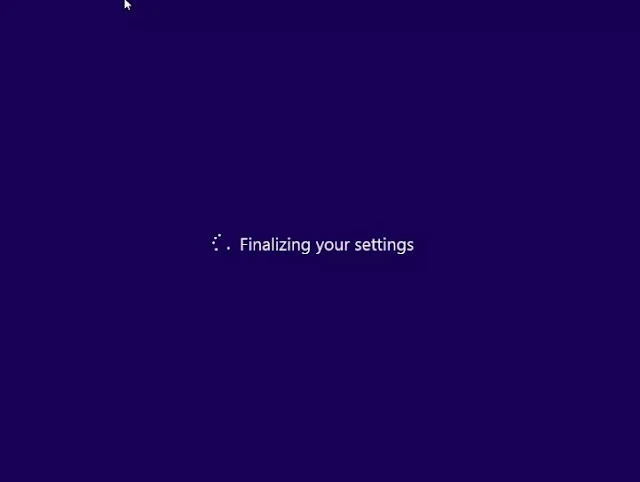
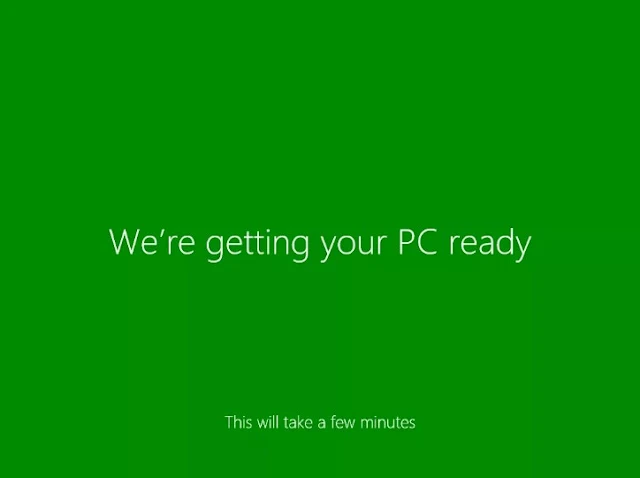









Post a Comment